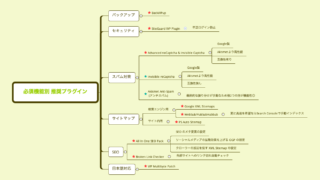こんにちは。
あるまです。
今回はWordPress最重要機能の一つである
バックアップを自動取得するプラグイン
BackWPupのインストール方法・設定方法を解説します。
完了まで約10分で完了します。
インストール方法
スクショと一緒に解説していきます。
WordPress管理画面→プラグイン→新規追加
と進みます
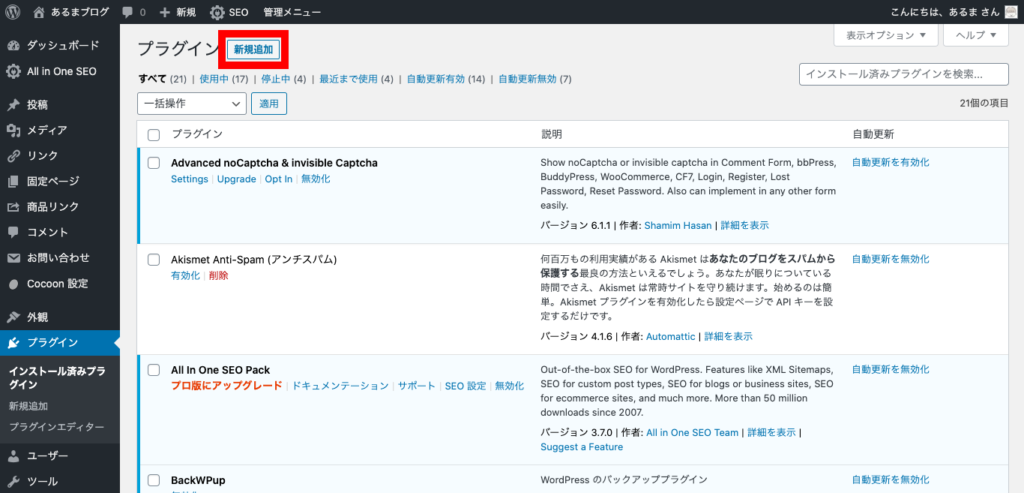
検索窓に backWPup と入力し、
一番上に出てくるプラグインを
今すぐインストールします。
有効化を押すと、インストール作業は完了です。
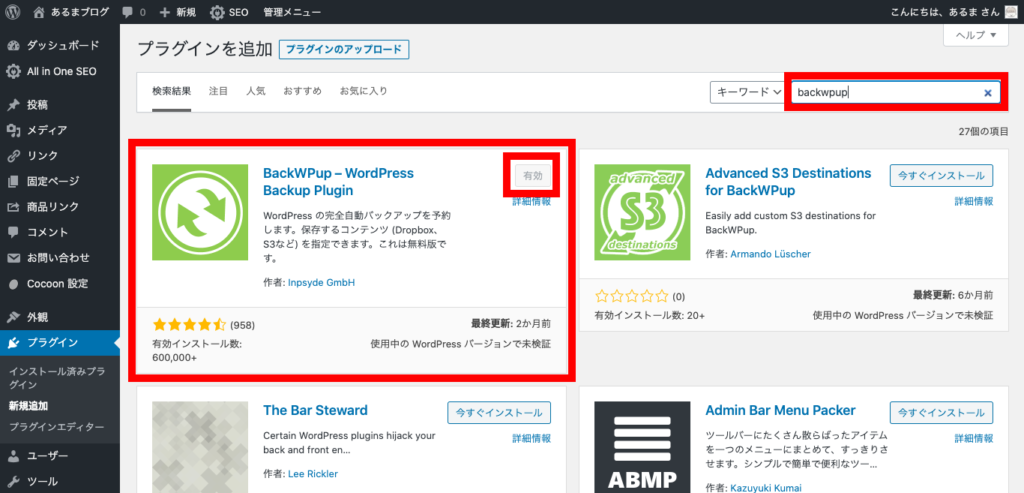
設定方法
バックアップを取る設定を2つ行いますが、
1つできれば2つ目もほとんど一緒なので
安心ください。
ファイルのバックアップ
WordPress管理画面→BackWPup→新規ジョブを追加
と進みます。
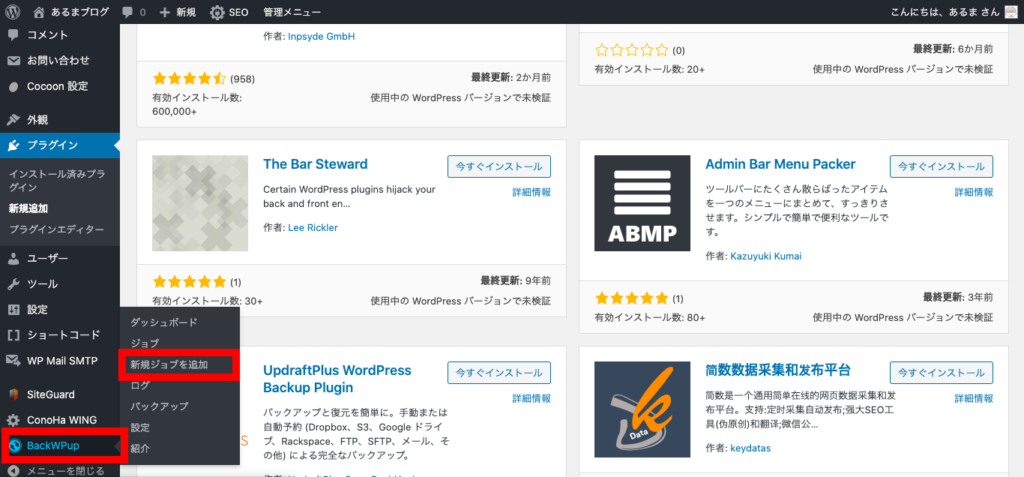
ジョブの名前:ファイルバックアップ(わかりやすければ何でもOK)
ジョブタスク:ファイルのバックアップ
のみチェック
アーカイブ名:デフォルトの名前
と設定していきます。
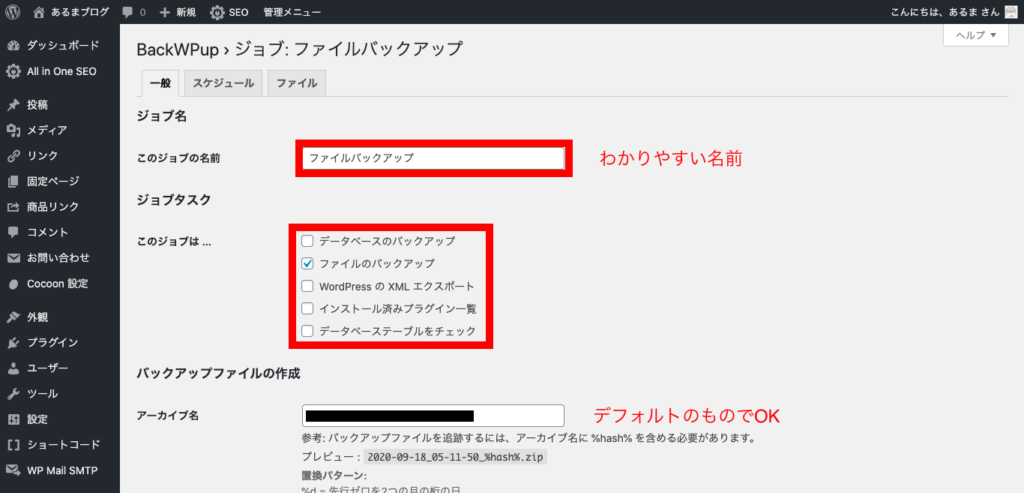
アーカイブ形式:
・Zip:Windowsユーザー向け
・Tar:UNIX系OSユーザー向け
・Tar GZip:Macユーザー向け
バックアップファイルの保存方法:フォルダーへバックアップのみチェック
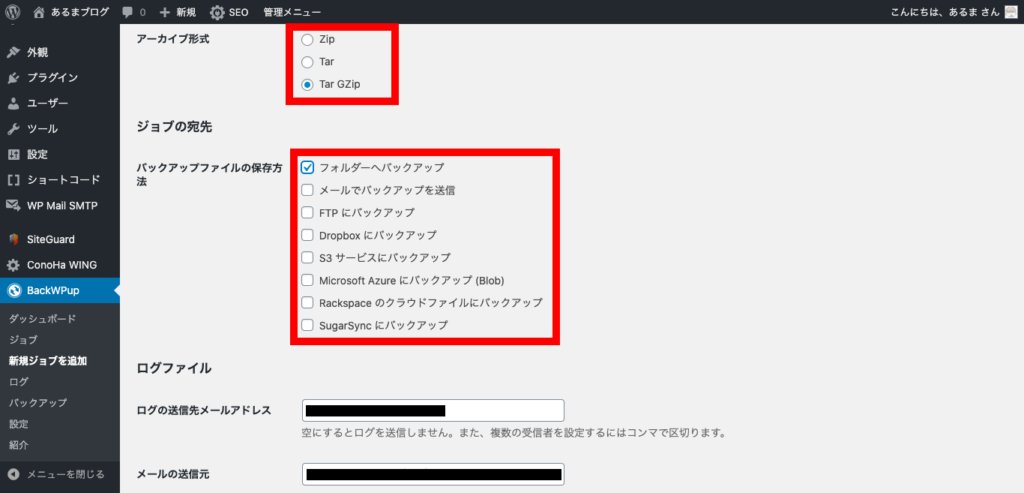
ログの送信先メールアドレス:デフォルト
メールの送信先:デフォルト
エラー:チェック(エラー発生時のみメール通知)
変更を保存をクリック
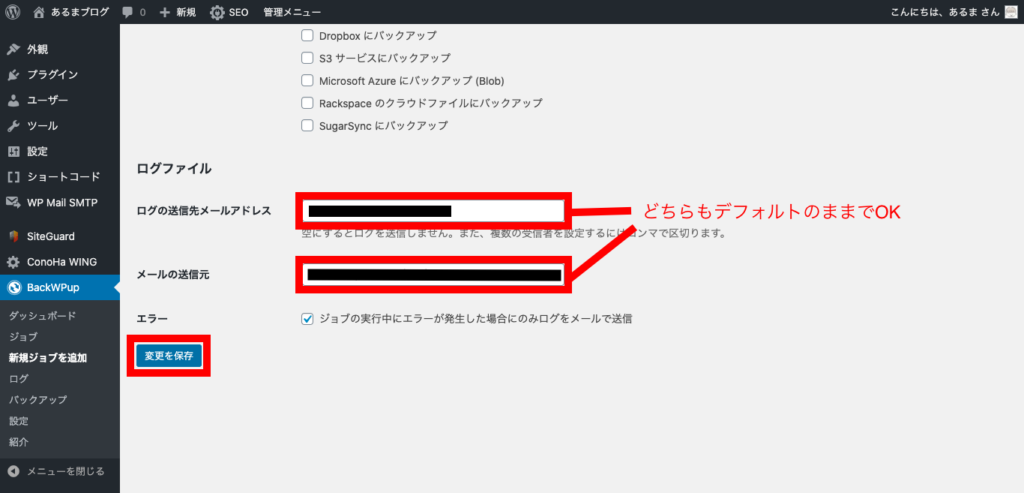
スケジュールの設定です。
WordPressのcronにチェック
APIキーは取得せずでOK
スケジューラーの種類:基本
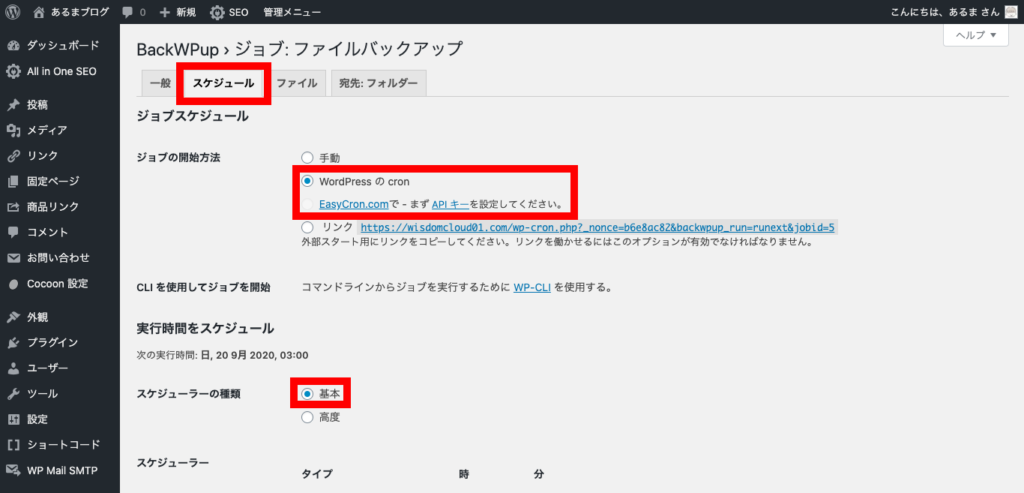
スケジューラー:毎週日曜3時(アクセスが集中しづらい深夜帯)
設定を保存をクリック
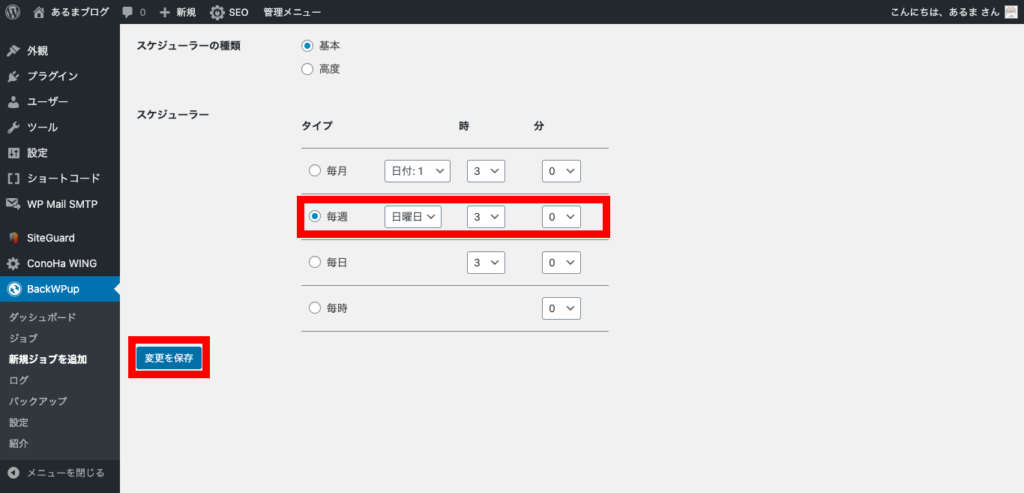
宛先設定です。
バックアップを格納するフォルダー:デフォルトの指定先
ファイルを削除:12(過去3ヶ月分はバックアップを保持します)
変更を保存をクリック
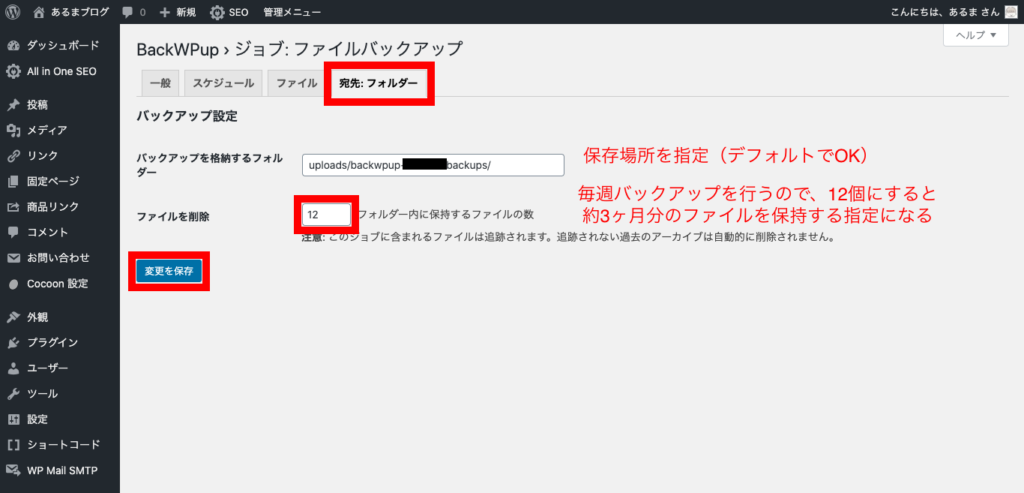
ファイルのバックアップの設定は以上です。
データベースのバックアップ
基本はファイルのバックアップの設定と一緒です。
新規ジョブを作成します。
ジョブの名前:データベースバックアップ(わかりやすければOK)
ジョブタスク:
データベースのバックアップ
インストール済みプラグイン一覧
にチェック
以下はデフォルトで変更を保存。
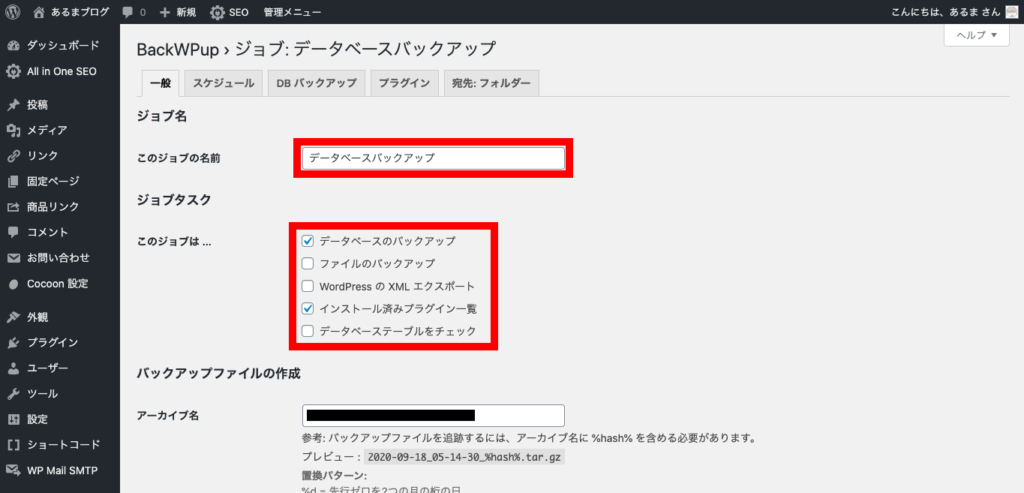
スケジュール設定
WordPressのcronにチェック
スケジューラーの種類:基本
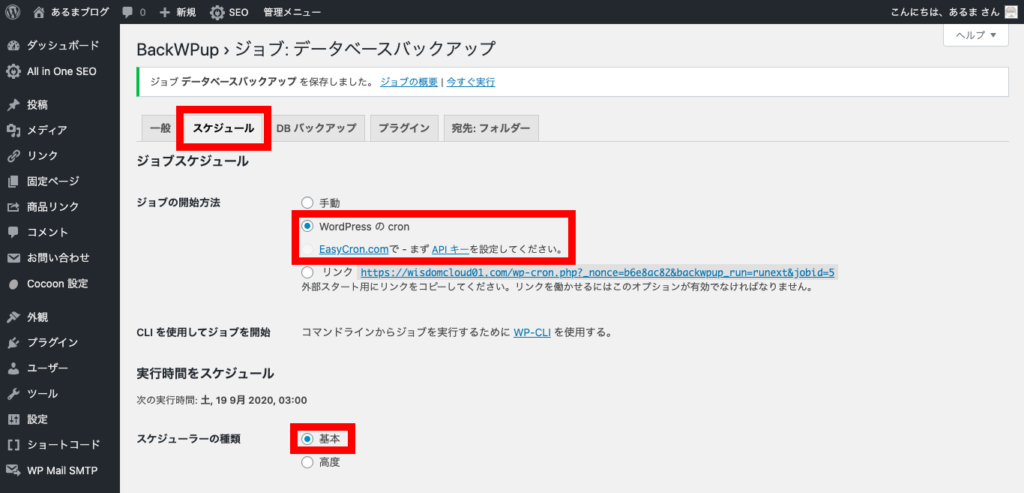
スケジューラー:毎日3時(アクセスが混雑しない時間)
変更を保存をクリック
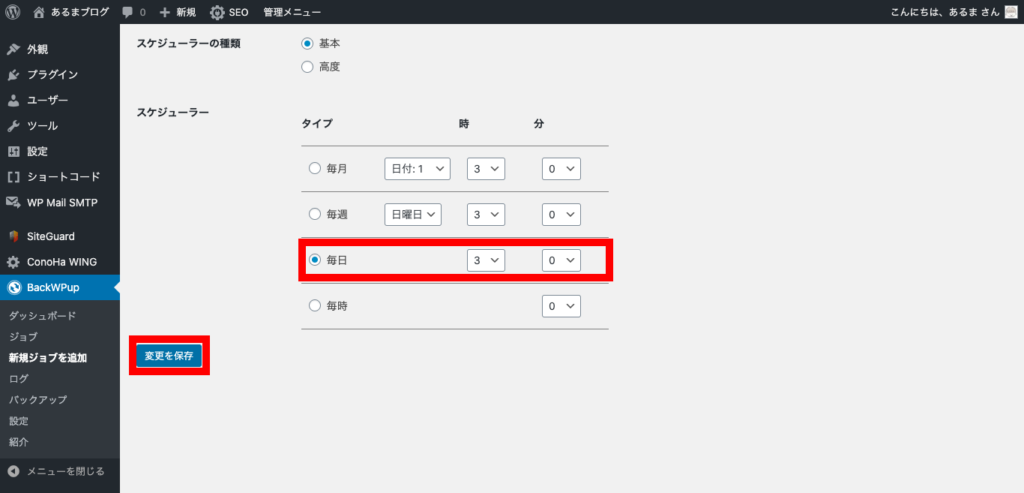
宛先設定
格納フォルダー:デフォルト
ファイルを削除:30(過去1ヶ月分は消さずに保持)
変更を保存をクリック。
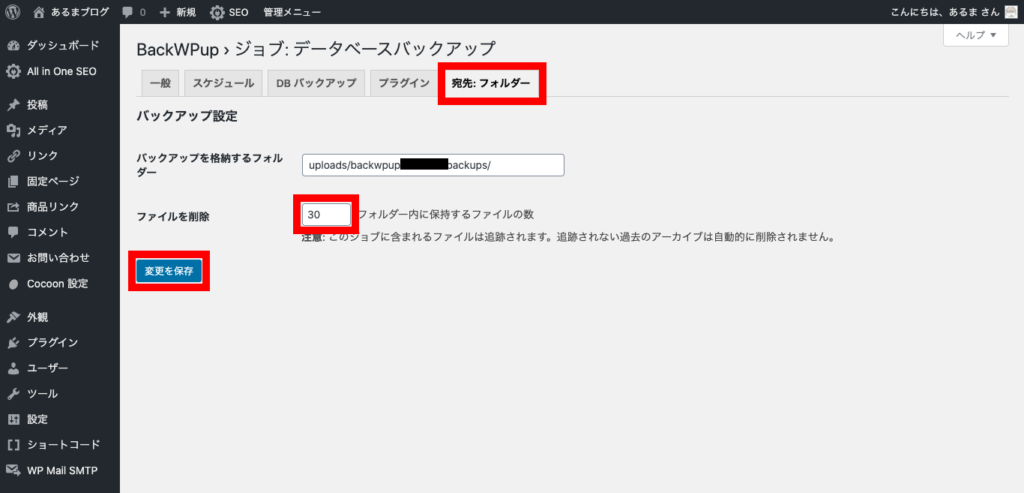
データバックアップの設定は以上です。
ジョブ作成後はバックアップのテスト
ジョブを2つ作ったら、実際にバックアップを行えるか、テストします。
WordPress管理画面→BackWPup→ジョブ
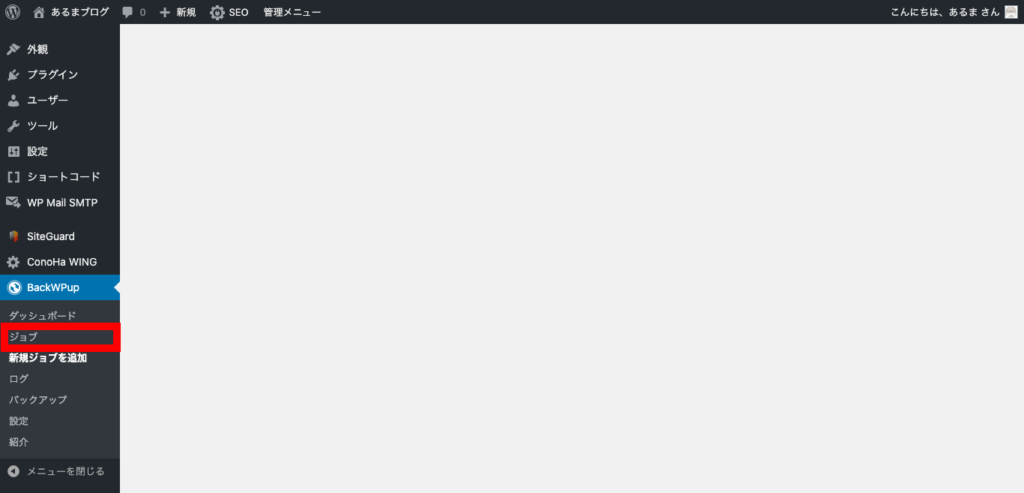
先ほど作った2つのジョブが出てくるので、カーソルを合わせ、
今すぐ実行
をクリック。
※通常は先ほどのスケジュール通り自動で行いますが、
今すぐ実行を押すと、手動で今すぐバックアップを取れます。
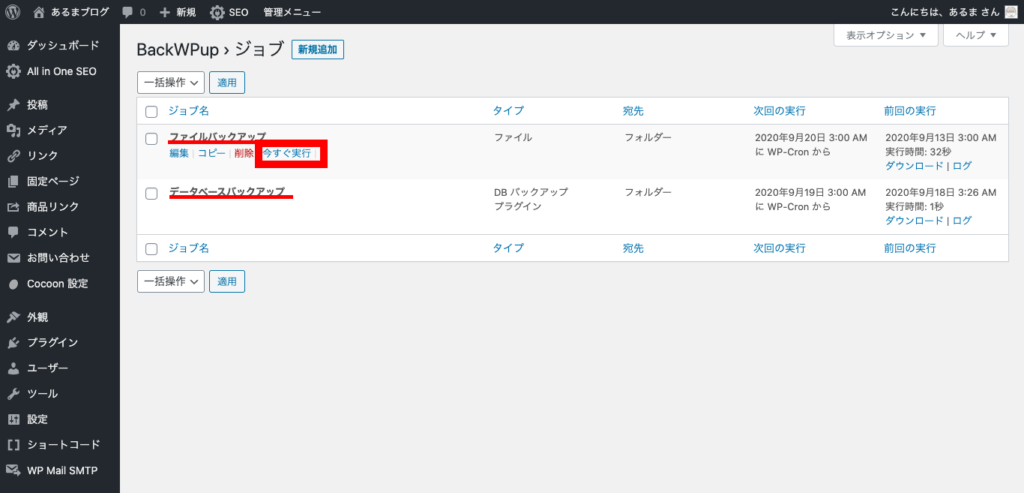
バックアップ作業が始まり、しばらく待ちます。
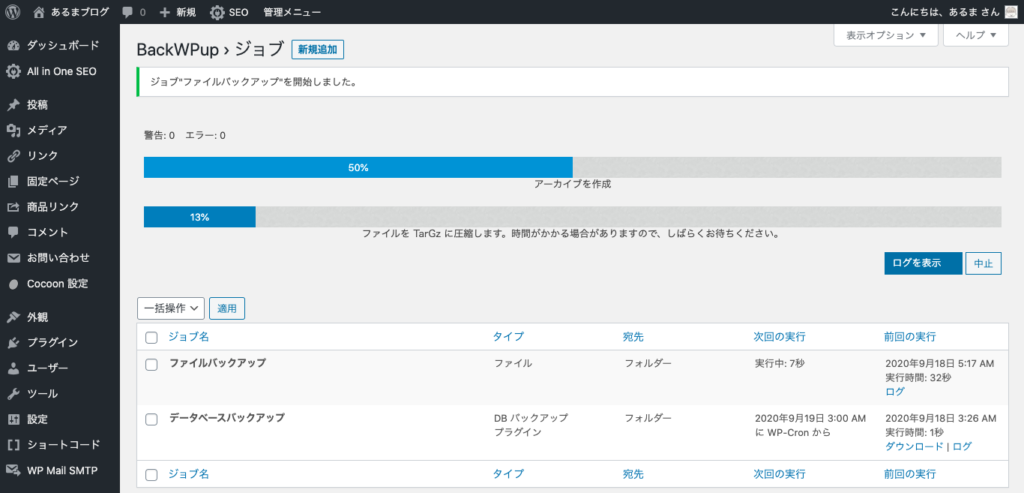
問題なければ
ジョブ完了
と出るので、テスト完了。
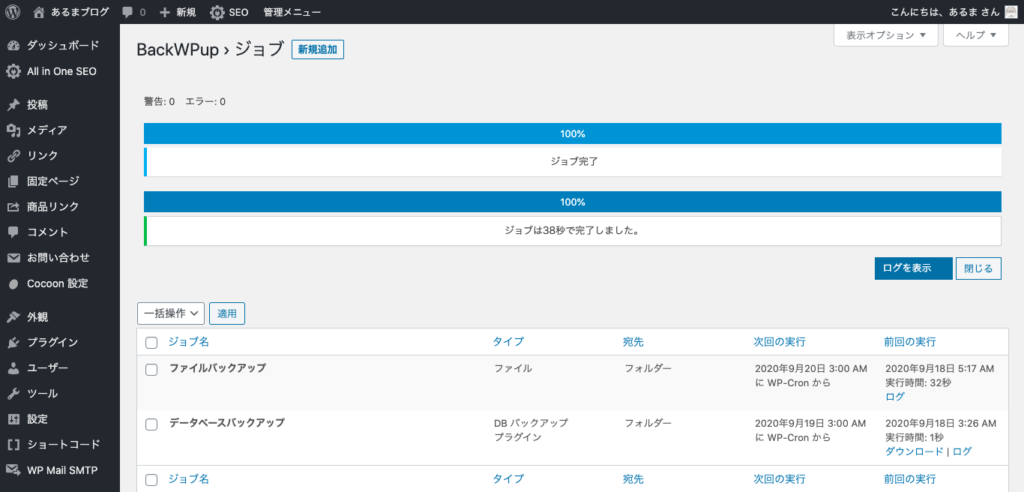
これで、設定とテストも完了したので、
あとは自動で指定時間にバックアップをとってくれます。
エラーが発生したらメールで通知するよう設定しているので、
問題なければ、あとは任せましょう。
まとめ
サーバーの移行やテーマの移行を行う際、
またそれ以外にも、バグでデータが吹っ飛んでしまうことは
玄人でも起こるそうです。
こちらのミスでなくシステム側の不具合でも
起こりうるので、
大切な記事を守るためにも、
バックアップは必ずとりましょう。